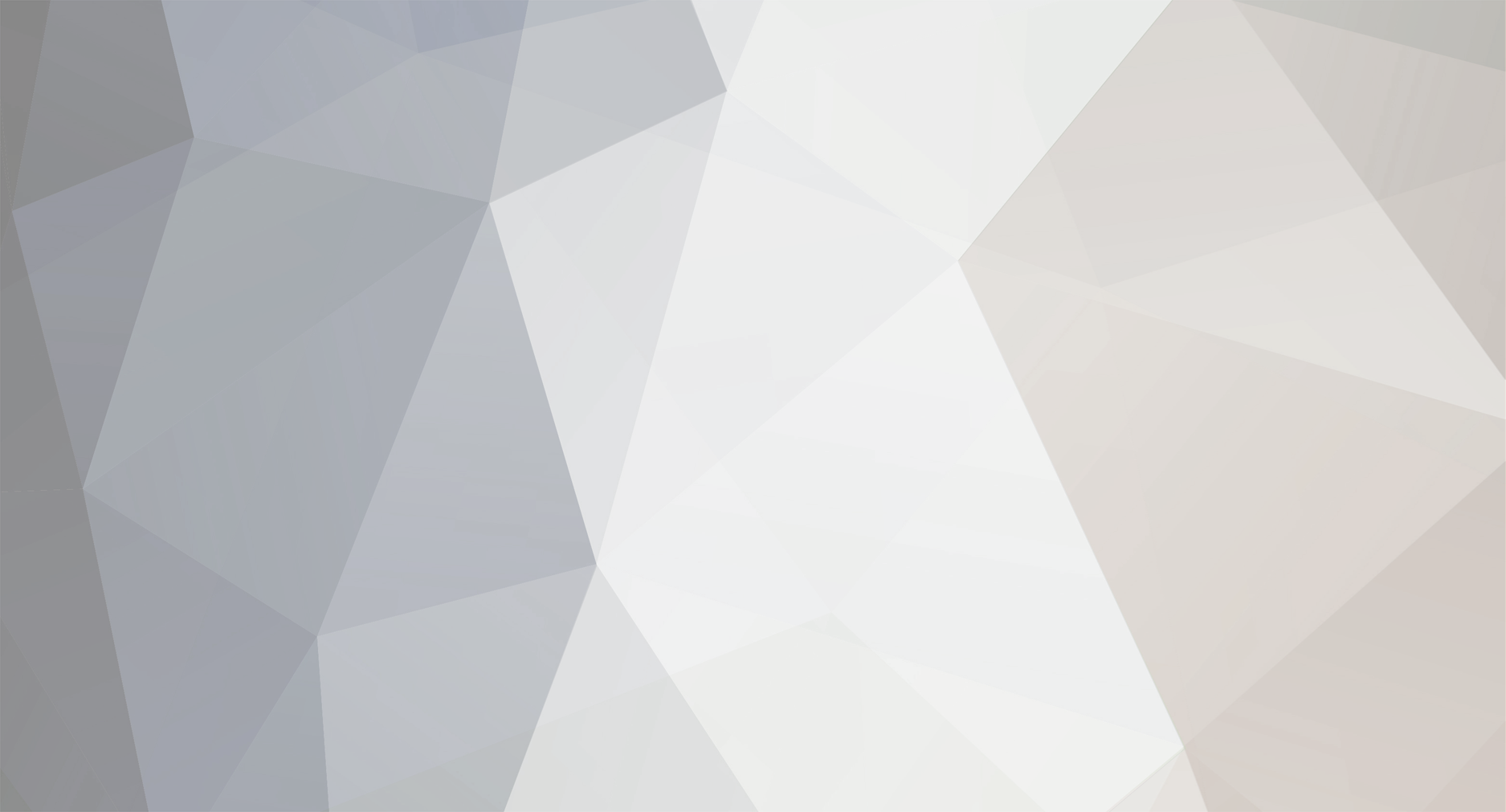-
Posts
11,211 -
Joined
-
Last visited
Content Type
Profiles
Forums
Events
Articles
Twitch
Everything posted by Dateranoth
-

XSplit Guide - How to Stream with XSplit
Dateranoth replied to Dateranoth's topic in Online Streaming Links
Part III - Configuring Your Channel Now that the basic settings are done we can configure your channel. 1.>Under user settings Click the Channels tab. 2.>Once the Channels tab is active Click Add... 3.>In the popup select the account you wish to setup. This guide will cover a JTV account, but they're all the same as far as setup goes. After Selecting the Service you want to broadcast to you will get the channel properties screen: 1.>The first thing you will want to do is enter your username and password associated with the account you chose. The channel name will auto fill. 2.>Under Video Encoding there are two options you will want to concern yourself with. Quality and Max Bitrate. Both are dependent on your upload bandwidth and your computers processing power. At this point you will need to know your upload speed. Try http://www.speedtest.net if you don't know. For this example we are going to assume an upload speed of 1.5Mbps. That's 1500kbps. However, you don't want to use the full amount. I would suggest setting the quality to 10 and the max bitrate to 1000 for that upload. This will leave room for your audio and some overhead for network troubles. Keep in mind, these are two of the settings you may need to tweak until you get the quality/smoothness you want in your stream. If you're not satisfied, simply come back here and change the setting again. Everything else under Video Encoding can be ignored. ( Including buffer size, it is auto set based on your max bitrate ) 3.>Last thing in the channel properties to setup is sound. Change the codec to AAC. (The latest version of XSplit no longer has the option for AAC codec. So, just leave it at MP3 until they add AAC back). Format to 48.000 Khz 16-bit stereo. Now, for the bitrate I would suggest starting at 128000 but you can go up or down depending on your preferences. Personally I wouldn't go much below 112000 because sound quality is important to me. The only time you may want to is if you are very limited on your upload speed and need to make a sacrifice in audio to get the video acceptable. 4.>When you're finished Click OK. If your username or password for that service are incorrect then the program will let you know and give you a chance to change it before you can click OK. All of those settings are now complete and you can click apply or OK to return to the main broadcaster window. -

XSplit Guide - How to Stream with XSplit
Dateranoth replied to Dateranoth's topic in Online Streaming Links
Part II - Basic Xsplit Settings Once you've logged on you will be shown the Xsplit program in its full glory. Our first order of business will be to do basic setup. 1.>Click Tools>Settings Here you will see the Settings page. The first page is just your Profile. 1.>You need to Click the General Tab 2.>Most of these options are optional, but you want to have Optimize for motion picture selected if you are broadcasting any sort of fast moving media ( games, etc. ) As of the latest version of XSplit I am recommending leaving Optimize for motion picture disabled UNLESS you have problems with a choppy stream. It uses more CPU resources so if you can stream without it then all the better. I suggest leaving disable capture of layered windows unselected as this will disable aero while Xsplit is open. Optimize text resize can also be left off as it uses a lot of CPU. Show mouse and show mouse clicks are completely your preference. 3.>Enable virtual camera output can be left unchecked unless you want to use FME instead of xsplit to broadcast. Enable skype interaction can also be left unchecked unless you want to use Xsplit as a camera in Skype. 4.>Finally, the microphone you want to select depends on how you are capturing sound. If you are streaming a PC game and are using your PC mic to talk then select the microphone you wish to use to talk. However, if you are streaming a console and/or have a stereo mixer mixing your mic and game audio then you will want to select the Line In jack that you have your mixer attached to. -
Hey everyone. I've been meaning to type this up for a while now, and I am finally getting to it. I'm going to go over the basics of setting up XSplit so you can use it to broadcast your games or whatever else you like. This guide will be divided into 5 sections: I. Downloading and Installing XSplit II. Basic XSplit Settings III. Configuring your Channel IV. Resolution and FPS V. Scenes, Sources, and Starting your Broadcast Part I - Downloading and Installing XSplit To begin navigate to http://www.XSplit.com . -Near the bottom of the page you will see " Register and join our Beta Crew" . 1.>Your first step will be to enter your details and sign up. Even though XSplit is now Public Beta the application requires you to login to use it. So, enter your info in the fields below and click 'Join Now' 2.>Once you have registered return to the main page and click the "Download XSplit Now" Button -Once you have XSplit downloaded. Run the executable and follow the instructions to install. -After installation you should have a folder XSplit in your start menu. Navigate to it and click XSplit Broadcaster to start the program. The first time you start XSplit you are going to be greeted with this window: 1.>Enter your email and password that you used to register on the XSplit.com website. 2.>You also will likely want to click remember me and Log me in automatically to avoid seeing this screen everytime. 3.>Now just click Log On Part II - Basic XSplit Settings Once you've logged on you will be shown the XSplit program in its full glory. Our first order of business will be to do basic setup. 1.>Click Tools>Settings Here you will see the Settings page. The first page is just your Profile. 1.>You need to Click the General Tab 2.>Most of these options are optional. but you want to have Optimize for motion picture selected if you are broadcasting any sort of fast moving media ( games, etc. ) As of the latest version of XSplit I am recommending leaving Optimize for motion picture disabled UNLESS you have problems with a choppy stream. It uses more CPU resources so if you can stream without it then all the better. I suggest leaving disable capture of layered windows unselected as this will disable aero while XSplit is open. Optimize text resize can also be left off as it uses a lot of CPU. Show mouse and show mouse clicks are completely your preference. 3.>Enable virtual camera output can be left unchecked unless you want to use FME instead of XSplit to broadcast. Enable skype interaction can also be left unchecked unless you want to use XSplit as a camera in Skype. 4.>Finally, the microphone you want to select depends on how you are capturing sound. If you are streaming a PC game and are using your PC mic to talk then select the microphone you wish to use to talk. However, if you are streaming a console and/or have a stereo mixer mixing your mic and game audio then you will want to select the Line In jack that you have your mixer attached to. Part III - Configuring Your Channel Now that the basic settings are done we can configure your channel. 1.>Under user settings Click the Channels tab. 2.>Once the Channels tab is active Click Add... 3.>In the popup select the account you wish to setup. This guide will cover a JTV account, but they're all the same as far as setup goes. After Selecting the Service you want to broadcast to you will get the channel properties screen: 1.>The first thing you will want to do is enter your username and password associated with the account you chose. The channel name will auto fill. 2.>Under Video Encoding there are two options you will want to concern yourself with. Quality and Max Bitrate. Both are dependent on your upload bandwidth and your computers processing power. At this point you will need to know your upload speed. Try http://www.speedtest.net if you don't know. For this example we are going to assume an upload speed of 1.5Mbps. That's 1500kbps. However, you don't want to use the full amount. I would suggest setting the quality to 6 and the max bitrate to 1000 for that upload. This will leave room for your audio and some overhead for network troubles. Keep in mind, these are two of the settings you may need to tweak until you get the quality/smoothness you want in your stream. If you're not satisfied, simply come back here and change the setting again. Everything else under Video Encoding can be ignored. ( Including buffer size, it is auto set based on your max bitrate ) 3.>Last thing in the channel properties to setup is sound. Change the codec to AAC LC if available to you (paid users only) otherwise set it to MP3 . Format to 48.000 Khz 16-bit stereo. Now, for the bitrate I would suggest starting at 128000 but you can go up or down depending on your preferences. Personally I wouldn't go much below 112000 because sound quality is important to me. The only time you may want to is if you are very limited on your upload speed and need to make a sacrifice in audio to get the video acceptable. 4.>When you're finished Click OK. If your username or password for that service are incorrect then the program will let you know and give you a chance to change it before you can click OK. All of those settings are now complete and you can click apply or OK to return to the main broadcaster window. Part IV - Resolution and FPS Once back at the main broadcaster window it's time to setup the Resolution you want to broadcast at and the Frames Per Second. 1.>Click View then Resolution 2.> You will be provided with a list of resolutions you can choose from. This is another situation where there is no exact right setting. I'll go over the basics of choosing the best resolution. The resolution needs to be chosen depending on what you're capturing. If you are capturing a PC game you will want to play in a 4:3 ( standard ) or 16:9 ( widescreen ) resolution to make the process easiest. Justin.tv has a default display resolution of 640x360 (widescreen) . So, if you don't capture widescreen you will have black bars in your cast. So, for starters, we will choose 640x480 for a non widescreen cast OR 640x360 for a widescreen cast. If you have higher bandwidth and the processing power you can select a higher resolution such as 768x432 for widescreen or 800x600 for non widescreen. And on the other hand if you have a slower computer you can drop the resolution below 640x360 but be warned. Text in game becomes pretty much unreadable below 640x360. Console gamers can follow the same guidelines above. Just remember to select the right resolution depending on widescreen or not. 3.>Next you will click view then Frame Rate. 4.>This setting is easier to hammer down. Start with 30.00 fps and if it's too hard on your computer select a lower one. I wouldn't recommend going below 25 unless it's very slow paced game then you might be able to do 20. Lower than that and it becomes very noticeable in the stream. I also don't recommend going above 30. Going higher won't do anything but cause more strain on your computer and require a higher Bitrate to look good. So, unless you just have the means and want to brag there is no need. 90% of people won't notice the difference. Part V - Scenes, Sources, and Starting your Broadcast We're getting close now and down to the easiest part. Choosing what you want to broadcast and sending it out for all to see! There are a number of capture options available but this guide will only be covering capturing with a camera source or capturing the screen. This is assuming the camera has already been setup with you console. 1.>First thing you can do is choose a scene and name it to what you want. This is a useful feature if you capture both console and PC. You can have different scene sources for each scene. 2.>Click Add then, depending what you want to capture, select the appropriate source. If it's a camera or a capture card click camera and choose the appropriate one. If it's a PC game or desktop click Add Screen region. Remember you can capture multiple sources. So you can capture your desktop and your camera to broadcast yourself playing. 3.>If you selected Add Screen region you will see the crosshairs above. Either click the window you want to capture OR if you don't want the title bar to show up in stream, click and drag to select the area you want to broadcast. If you make a mistake just delete the source and try again. 4.>Once you have your source or sources selected you will see them in the broadcaster window. Click and hold to move them around or click a corner and drag to fill the entire window with one source. You will want to make sure it's filling the entire window or you will be broadcasting a small window and a lot of black. 5.>One final thing to setup is the Mic/ Speaker Capture. If you are using a hardware mixer then you need to click the speaker button and make sure it's muted. Leave the Mic button unmuted and adjust the volume accordingly. If you are capturing a PC game or not using a hardware mixer then unmute the speaker button and the mic can either be muted or not depending if you want to have your voice heard or not. The volume ONLY adjusts mic volume. To adjust the volume of the game you will need to lower or raise it in the game itself. 6.>That's it! Now all that is left is to click Broadcast and then the name of the account you setup. This will start the broadcast. You will see bitrate along with some other information at the top of the window to let you know you're broadcasting. To stop just click the Broadcast>account name again or exit XSplit. That's it everyone! I really hope this guide is useful to you! Check us out live at http://live.gamercide.org! I'd like to add that it will be moving to a pay to use program. If you really like it I suggest purchasing it now at the low price they are offering. Click here to view the article
-
Hey everyone. I've been meaning to type this up for a while now, and I am finally getting to it. I'm going to go over the basics of setting up XSplit so you can use it to broadcast your games or whatever else you like. This guide will be divided into 5 sections: I. Downloading and Installing XSplit II. Basic XSplit Settings III. Configuring your Channel IV. Resolution and FPS V. Scenes, Sources, and Starting your Broadcast Part I - Downloading and Installing XSplit To begin navigate to http://www.XSplit.com . -Near the bottom of the page you will see " Register and join our Beta Crew" . 1.>Your first step will be to enter your details and sign up. Even though XSplit is now Public Beta the application requires you to login to use it. So, enter your info in the fields below and click 'Join Now' 2.>Once you have registered return to the main page and click the "Download XSplit Now" Button -Once you have XSplit downloaded. Run the executable and follow the instructions to install. -After installation you should have a folder XSplit in your start menu. Navigate to it and click XSplit Broadcaster to start the program. The first time you start XSplit you are going to be greeted with this window: 1.>Enter your email and password that you used to register on the XSplit.com website. 2.>You also will likely want to click remember me and Log me in automatically to avoid seeing this screen everytime. 3.>Now just click Log On Part II - Basic XSplit Settings Once you've logged on you will be shown the XSplit program in its full glory. Our first order of business will be to do basic setup. 1.>Click Tools>Settings Here you will see the Settings page. The first page is just your Profile. 1.>You need to Click the General Tab 2.>Most of these options are optional. but you want to have Optimize for motion picture selected if you are broadcasting any sort of fast moving media ( games, etc. ) As of the latest version of XSplit I am recommending leaving Optimize for motion picture disabled UNLESS you have problems with a choppy stream. It uses more CPU resources so if you can stream without it then all the better. I suggest leaving disable capture of layered windows unselected as this will disable aero while XSplit is open. Optimize text resize can also be left off as it uses a lot of CPU. Show mouse and show mouse clicks are completely your preference. 3.>Enable virtual camera output can be left unchecked unless you want to use FME instead of XSplit to broadcast. Enable skype interaction can also be left unchecked unless you want to use XSplit as a camera in Skype. 4.>Finally, the microphone you want to select depends on how you are capturing sound. If you are streaming a PC game and are using your PC mic to talk then select the microphone you wish to use to talk. However, if you are streaming a console and/or have a stereo mixer mixing your mic and game audio then you will want to select the Line In jack that you have your mixer attached to. Part III - Configuring Your Channel Now that the basic settings are done we can configure your channel. 1.>Under user settings Click the Channels tab. 2.>Once the Channels tab is active Click Add... 3.>In the popup select the account you wish to setup. This guide will cover a JTV account, but they're all the same as far as setup goes. After Selecting the Service you want to broadcast to you will get the channel properties screen: 1.>The first thing you will want to do is enter your username and password associated with the account you chose. The channel name will auto fill. 2.>Under Video Encoding there are two options you will want to concern yourself with. Quality and Max Bitrate. Both are dependent on your upload bandwidth and your computers processing power. At this point you will need to know your upload speed. Try http://www.speedtest.net if you don't know. For this example we are going to assume an upload speed of 1.5Mbps. That's 1500kbps. However, you don't want to use the full amount. I would suggest setting the quality to 6 and the max bitrate to 1000 for that upload. This will leave room for your audio and some overhead for network troubles. Keep in mind, these are two of the settings you may need to tweak until you get the quality/smoothness you want in your stream. If you're not satisfied, simply come back here and change the setting again. Everything else under Video Encoding can be ignored. ( Including buffer size, it is auto set based on your max bitrate ) 3.>Last thing in the channel properties to setup is sound. Change the codec to AAC LC if available to you (paid users only) otherwise set it to MP3 . Format to 48.000 Khz 16-bit stereo. Now, for the bitrate I would suggest starting at 128000 but you can go up or down depending on your preferences. Personally I wouldn't go much below 112000 because sound quality is important to me. The only time you may want to is if you are very limited on your upload speed and need to make a sacrifice in audio to get the video acceptable. 4.>When you're finished Click OK. If your username or password for that service are incorrect then the program will let you know and give you a chance to change it before you can click OK. All of those settings are now complete and you can click apply or OK to return to the main broadcaster window. Part IV - Resolution and FPS Once back at the main broadcaster window it's time to setup the Resolution you want to broadcast at and the Frames Per Second. 1.>Click View then Resolution 2.> You will be provided with a list of resolutions you can choose from. This is another situation where there is no exact right setting. I'll go over the basics of choosing the best resolution. The resolution needs to be chosen depending on what you're capturing. If you are capturing a PC game you will want to play in a 4:3 ( standard ) or 16:9 ( widescreen ) resolution to make the process easiest. Justin.tv has a default display resolution of 640x360 (widescreen) . So, if you don't capture widescreen you will have black bars in your cast. So, for starters, we will choose 640x480 for a non widescreen cast OR 640x360 for a widescreen cast. If you have higher bandwidth and the processing power you can select a higher resolution such as 768x432 for widescreen or 800x600 for non widescreen. And on the other hand if you have a slower computer you can drop the resolution below 640x360 but be warned. Text in game becomes pretty much unreadable below 640x360. Console gamers can follow the same guidelines above. Just remember to select the right resolution depending on widescreen or not. 3.>Next you will click view then Frame Rate. 4.>This setting is easier to hammer down. Start with 30.00 fps and if it's too hard on your computer select a lower one. I wouldn't recommend going below 25 unless it's very slow paced game then you might be able to do 20. Lower than that and it becomes very noticeable in the stream. I also don't recommend going above 30. Going higher won't do anything but cause more strain on your computer and require a higher Bitrate to look good. So, unless you just have the means and want to brag there is no need. 90% of people won't notice the difference. Part V - Scenes, Sources, and Starting your Broadcast We're getting close now and down to the easiest part. Choosing what you want to broadcast and sending it out for all to see! There are a number of capture options available but this guide will only be covering capturing with a camera source or capturing the screen. This is assuming the camera has already been setup with you console. 1.>First thing you can do is choose a scene and name it to what you want. This is a useful feature if you capture both console and PC. You can have different scene sources for each scene. 2.>Click Add then, depending what you want to capture, select the appropriate source. If it's a camera or a capture card click camera and choose the appropriate one. If it's a PC game or desktop click Add Screen region. Remember you can capture multiple sources. So you can capture your desktop and your camera to broadcast yourself playing. 3.>If you selected Add Screen region you will see the crosshairs above. Either click the window you want to capture OR if you don't want the title bar to show up in stream, click and drag to select the area you want to broadcast. If you make a mistake just delete the source and try again. 4.>Once you have your source or sources selected you will see them in the broadcaster window. Click and hold to move them around or click a corner and drag to fill the entire window with one source. You will want to make sure it's filling the entire window or you will be broadcasting a small window and a lot of black. 5.>One final thing to setup is the Mic/ Speaker Capture. If you are using a hardware mixer then you need to click the speaker button and make sure it's muted. Leave the Mic button unmuted and adjust the volume accordingly. If you are capturing a PC game or not using a hardware mixer then unmute the speaker button and the mic can either be muted or not depending if you want to have your voice heard or not. The volume ONLY adjusts mic volume. To adjust the volume of the game you will need to lower or raise it in the game itself. 6.>That's it! Now all that is left is to click Broadcast and then the name of the account you setup. This will start the broadcast. You will see bitrate along with some other information at the top of the window to let you know you're broadcasting. To stop just click the Broadcast>account name again or exit XSplit. That's it everyone! I really hope this guide is useful to you! Check us out live at http://live.gamercide.org! I'd like to add that it will be moving to a pay to use program. If you really like it I suggest purchasing it now at the low price they are offering.
-
Wait what? IT does, Sweet. Get it!
-
lol. Great comic strip.
-
Looks interesting enough to try for free.
-
Looks like a pretty neat game. I've read some previews and the writers all have liked it.
-
Hmm. Looks like it could be fun.
-
I may check this out when it comes to PC. Looks pretty good.
-
Reminds me of the sad loss. RIP Dennis Hopper.
-
Good review! I haven't even played this for PC yet. Maybe I should try it out.
-
Official F*CK You video by C Lo Green on facebook http://www.facebook.com/ceelogreen
-
Nooooo! This was the only good way to buy games without purchasing extra points. Bah.
-
lol, 4 or 5 am and I'm up and out the door for work.
-
Don't normally like this stuff, but the song and video are messed up. So, I actually like this particular song.
-
Well, I finished a full play through last night. It was a great game, but short. 3 to 4 hours depending on your puzzle solving skills. Less if you are really good or cheat. I highly suggest not watching any videos of the puzzles if you plan on playing through. Because, though they are challenging, they are pretty much once overs. Once you know the solution its quick and easy. Alternatively if you have the time and don't want to pay 15 bucks for 3 hours then find a stream or watch the highlights on the gamercide channel. It's a fun experience though!
-
Just bought this game earlier today and played for about 10 minutes. I'm not sure what to think yet, but I'll be streaming it sometime soon. It's too messed up not to share.
-
Yeah. I wonder why the xbox has so much trouble just loading those store apps? Should be a breeze for it. Though that does look pretty cool.